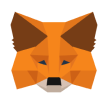 MetaMask Setup
MetaMask SetupFirst, ensure you have a $TOKEN-supported wallet set up. We recommend Metamask for desktop and Trust Wallet for mobile. Click “Connect Wallet” to allow $TOKEN to interact with your wallet.
Visit the MetaMask website and choose your preferred browser for installing the MetaMask wallet widget.
Note: MetaMask is available in two forms: mobile app and web browser extension. This guide focuses on installing MetaMask as a web browser extension, however the process of installing MetaMask as a mobile app is similar.
Once installed, click “Create a Wallet”.
You will now be asked to create a password. Make sure your password is complex and alphanumeric yet easily memorable.
You will now be shown a recovery phrase that consists of 12 words. Write these 12 words down on a piece of paper and secure it in a safe place.
If you or anyone enters these 12 words into MetaMask remotely, they will be able to access your wallet – so remember never to share your 12-word MetaMask recovery phrase with anyone.
By default, MetaMask only allows you to transact with the BNB (BEP20) network – so there is no need to change the network within MetaMask to engage with the The Token token.
You will now need to import $TOKEN to your MetaMask wallet. You can do this by clicking “Import Tokens” then submitting the $TOKEN contract address.
0x09121f32839b8e52Ac0AeF3ee3EF9874703ab8Bc